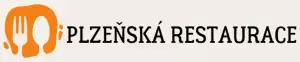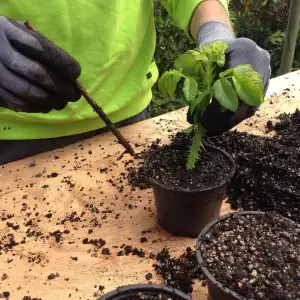Snadná instalace Windows 10 z USB: Podrobný návod krok za krokem
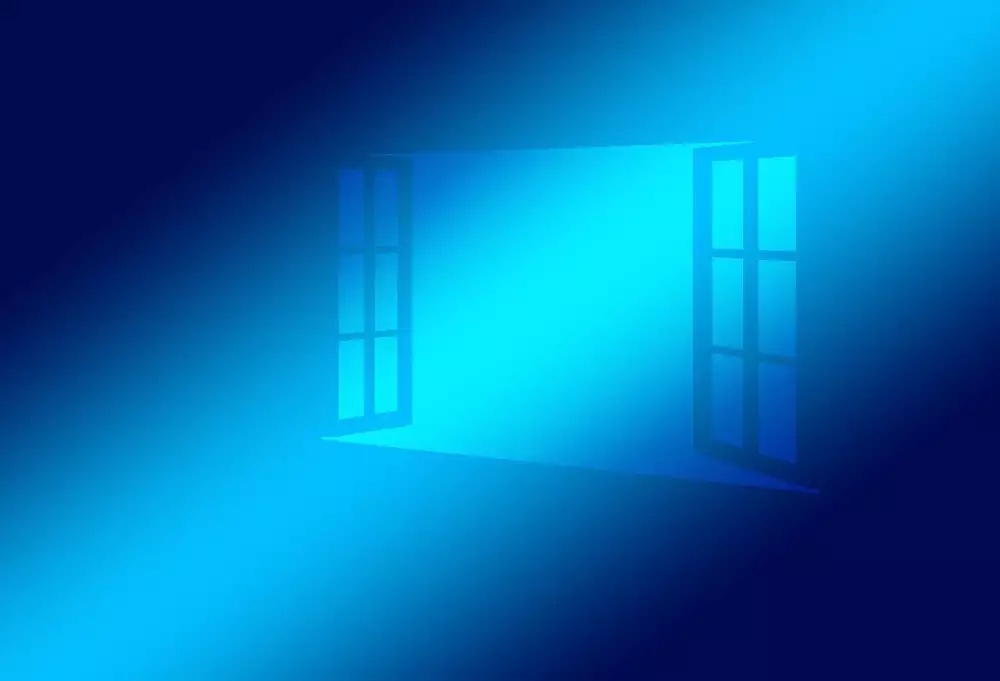
- Příprava USB disku
- Stažení Windows 10
- Vytvoření instalačního média
- Restart počítače
- Volba bootování z USB
- Spuštění instalace Windows
- Výběr jazyka a klávesnice
- Zadání licenčního klíče
- Výběr typu instalace
- 0 Formátování disku (volitelné)
- 1 Instalace Windows 10
- 2 Počáteční nastavení systému
- 3 Instalace ovladačů
- 4 Aktualizace systému
- 5 Instalace programů
Příprava USB disku
Před samotnou instalací Windows 10 je nezbytné si připravit instalační médium. V tomto případě použijeme USB disk, jelikož je to nejběžnější a nejjednodušší způsob. Pro instalaci Windows 10 budete potřebovat USB disk s kapacitou alespoň 8 GB. Před započetím procesu si ale nezapomeňte zálohovat všechna důležitá data z USB disku, jelikož během procesu budou smazána.
K vytvoření instalačního USB disku budete potřebovat počítač s připojením k internetu a stažený nástroj od společnosti Microsoft s názvem Media Creation Tool. Po stažení nástroje jej spusťte a řiďte se pokyny na obrazovce. Během procesu budete vyzváni k výběru jazyka, edice Windows 10 a typu média, kam chcete systém nainstalovat. V tomto případě zvolte USB flash disk. Po dokončení procesu budete mít k dispozici bootovací USB disk s instalací Windows 10.
Stažení Windows 10
Chystáte se na čistou instalaci Windows 10 z USB disku a hledáte podrobný návod? Perfektní! V tomto článku vám ukážeme, jak na to. Instalace Windows 10 z USB je v současnosti nejoblíbenějším způsobem instalace operačního systému. Je to rychlejší a flexibilnější než instalace z DVD. Navíc, ne každý počítač dnes disponuje DVD mechanikou.
| Vlastnost | Instalace Windows 10 z USB |
|---|---|
| Požadovaná úroveň znalostí | Začátečník až středně pokročilý |
| Přibližná doba instalace | 30-60 minut |
| Potřebné nástroje | USB flash disk s kapacitou alespoň 8 GB, počítač s připojením k internetu |
| Složitost procesu | Střední |
Než se pustíme do samotné instalace, je potřeba si stáhnout instalační soubory Windows 10 a vytvořit bootovací USB disk. K tomu budete potřebovat USB flash disk s kapacitou alespoň 8 GB a nástroj pro vytvoření bootovacího média. Doporučujeme využít oficiální nástroj od Microsoftu - Media Creation Tool. Po stažení nástroje ho spusťte a řiďte se pokyny na obrazovce. Během procesu budete vyzváni k výběru jazyka, edice Windows 10 a typu média. Zde zvolte "Vytvořit instalační médium (USB flash disk, DVD nebo ISO soubor) pro jiný počítač".
Jakmile budete mít bootovací USB disk připravený, můžete se pustit do samotné instalace. Postupujte podle našeho podrobného návodu, jak nainstalovat Windows 10 z USB, a během chvilky budete mít nový operační systém nainstalovaný a připravený k použití.
Vytvoření instalačního média
Před samotnou instalací Windows 10 z USB disku je potřeba si vytvořit bootovací instalační médium. Pro tento krok budete potřebovat USB flash disk s kapacitou alespoň 8 GB a počítač s připojením k internetu.
Nejprve si stáhněte nástroj pro vytvoření instalačního média Windows 10 ze stránek společnosti Microsoft. Po stažení spusťte nástroj a přijměte licenční podmínky. V dalším kroku zvolte možnost "Vytvořit instalační médium (USB flash disk, DVD nebo ISO soubor) pro jiný počítač".
Následně vyberte jazyk, edici a architekturu Windows 10, kterou chcete nainstalovat. Důležité je zvolit správnou architekturu - 32bitovou nebo 64bitovou - v závislosti na vašem počítači. V dalším kroku vyberte "USB flash disk" a připojte váš USB disk k počítači. Pozor, všechna data na USB disku budou při vytváření instalačního média smazána, proto si je předem zazálohujte. Po výběru USB disku klikněte na tlačítko "Další" a nástroj začne s vytvářením instalačního média. Tento proces může trvat několik minut až desítek minut v závislosti na rychlosti vašeho počítače a USB disku. Po dokončení procesu budete mít k dispozici bootovací USB disk s Windows 10, ze kterého můžete systém nainstalovat na váš počítač.
Restart počítače
Po úspěšném zkopírování instalačních souborů Windows 10 z USB flash disku se zobrazí zpráva s výzvou k restartu počítače. Tento krok je nezbytný k tomu, abyste mohli spustit instalaci Windows 10 z pevného disku, kam jste právě zkopírovali instalační soubory. Před restartem počítače se ujistěte, že jste z USB portu odebrali instalační USB flash disk. V opačném případě by se počítač mohl po restartu pokusit znovu spustit instalaci z USB disku. Po restartu počítače se spustí průvodce instalací Windows 10, který vás provede celým procesem instalace. Během instalace budete vyzváni k zadání některých informací, jako je jazyk instalace, požadované rozložení klávesnice a licenční klíč Windows 10. Postupujte podle pokynů na obrazovce a dokončete instalaci Windows 10.
Volba bootování z USB
Po vytvoření instalačního média Windows 10 na USB disku je nutné nastavit počítač tak, aby bootoval z tohoto média. Tento proces se nazývá "nastavení bootovací sekvence" a obvykle se provádí v BIOSu nebo UEFI (modernější verze BIOSu).
Pro vstup do BIOSu/UEFI je obvykle nutné stisknout specifickou klávesu ihned po zapnutí počítače. Mezi běžné klávesy patří Delete, F2, F10, F12, Esc nebo kombinace kláves. Přesná klávesa se liší v závislosti na výrobci a modelu vašeho počítače.
V prostředí BIOSu/UEFI vyhledejte sekci s názvem "Boot", "Boot Options" nebo podobným. Zde naleznete seznam zařízení, ze kterých může počítač bootovat. Pomocí kláves se šipkami a klávesy Enter nastavte USB disk s instalací Windows 10 na první místo v pořadí bootování. Uložte změny a restartujte počítač. Po restartu by se měla spustit instalace Windows 10 z USB disku.
Spuštění instalace Windows
Po úspěšném vytvoření bootovacího USB disku s Windows 10 je čas spustit instalaci. Vložte USB disk do počítače a restartujte ho. Během spouštění sledujte obrazovku a stiskněte klávesu pro vstup do BIOSu (obvykle Del, F2, F10, F12, Esc). V BIOSu vyhledejte sekci Boot (Spuštění) a nastavte USB disk jako primární bootovací zařízení. Uložte změny a restartujte počítač.
Po restartu by se měla spustit instalace Windows 10 z USB disku. Na úvodní obrazovce zvolte jazyk, formát času a měny a rozložení klávesnice a klikněte na "Další". Na další obrazovce klikněte na "Nainstalovat nyní". Následně budete vyzváni k zadání produktového klíče Windows 10. Pokud ho nemáte, můžete zvolit možnost "Nemám kód Product Key" a aktivovat Windows později. Dále si vyberte edici Windows 10, kterou chcete nainstalovat a přijměte licenční podmínky.
Výběr jazyka a klávesnice
V této fázi instalace Windows 10 z USB flash disku budete vyzváni k výběru jazyka, formátu času a měny a také rozložení klávesnice. Pro bezproblémovou instalaci je důležité zvolit správné nastavení. V rozbalovací nabídce vyberte "Čeština" jako jazyk instalace, "Česká republika" jako formát času a měny a "Česká (QWERTY)" jako rozložení klávesnice. Pokud preferujete jiné rozložení klávesnice, například "Česká (QWERTZ)", můžete ho vybrat kliknutím na tlačítko "Přidat jazyk". Po výběru jazyka a klávesnice pokračujte kliknutím na tlačítko "Další". Nyní se zobrazí obrazovka s licenčními podmínkami Windows 10.
Zadání licenčního klíče
Během instalace Windows 10 z USB disku se dostanete do bodu, kdy je potřeba zadat licenční klíč. Tento krok je zásadní pro aktivaci operačního systému a odemčení všech jeho funkcí. Zadání licenčního klíče je jednoduché, stačí jej zadat do příslušného pole na obrazovce. Klíč se skládá z 25 znaků, rozdělených do pěti skupin po pěti znacích. Ujistěte se, že zadáváte klíč správně, včetně pomlček. Pokud jste si zakoupili Windows 10 online, měl by vám být licenční klíč zaslán e-mailem. V případě, že jste si pořídili krabicovou verzi, najdete licenční klíč uvnitř balení. Po zadání licenčního klíče pokračujte v instalaci kliknutím na tlačítko "Další". Systém ověří platnost klíče a pokud je vše v pořádku, instalace bude pokračovat.
Výběr typu instalace
Při instalaci Windows 10 z USB flash disku se vám zobrazí možnost výběru typu instalace. Tato volba je klíčová pro další průběh instalace a ovlivní, jaká data zůstanou na vašem počítači zachována.
První možností je obvykle "Upgrade". Tato volba zachová vaše stávající soubory, nastavení a aplikace a provede pouze upgrade stávající verze Windows na Windows 10. Tato možnost je vhodná, pokud chcete zachovat svá data a přejít na nejnovější verzi Windows.
Druhou možností je "Vlastní: Pouze nainstalovat systém Windows (upřesnit)". Tato volba vám dává větší kontrolu nad instalací. Můžete si vybrat, na kterou oblast disku chcete Windows 10 nainstalovat, a také si můžete vybrat, zda chcete zachovat stávající oddíly disku, nebo je smazat a vytvořit nové. Tato možnost je vhodná pro zkušenější uživatele, kteří si chtějí instalaci Windows 10 přizpůsobit svým potřebám.
Před výběrem typu instalace si proto dobře promyslete, co od instalace očekáváte a jaká data si chcete na svém počítači ponechat. Pokud si nejste jisti, jaký typ instalace zvolit, doporučujeme vám kontaktovat odborníka na IT.
0 Formátování disku (volitelné)
Tento krok je volitelný, ale doporučený, pokud instalujete Windows 10 na čistý disk nebo chcete smazat všechna data na disku. Formátování disku odstraní všechny oddíly a data na disku, proto si před pokračováním zálohujte všechna důležitá data.
Během instalace Windows 10 se zobrazí obrazovka s výběrem disku. Vyberte disk, který chcete naformátovat, a klikněte na "Formátovat". Zobrazí se varování, že formátování disku smaže všechna data. Pokud jste si jisti, že chcete pokračovat, klikněte na "OK". Windows 10 naformátuje disk a připraví ho na instalaci.
Formátování disku může chvíli trvat v závislosti na jeho velikosti. Po dokončení formátování budete moci pokračovat v instalaci Windows 10. Pamatujte, že formátování disku je nevratný proces, proto si před jeho provedením zálohujte všechna důležitá data.
1 Instalace Windows 10
Před instalací Windows 10 z USB flash disku je potřeba si připravit několik věcí. Nejdříve si stáhněte nástroj Media Creation Tool z oficiálních stránek Microsoftu. Tento nástroj vám umožní vytvořit bootovací USB flash disk s instalací Windows 10. Dále budete potřebovat USB flash disk s kapacitou alespoň 8 GB. Ujistěte se, že na disku nejsou žádná důležitá data, protože během procesu instalace budou smazána.
Připojte USB flash disk k počítači a spusťte nástroj Media Creation Tool. Postupujte podle pokynů na obrazovce a vyberte možnost "Vytvořit instalační médium (USB flash disk, DVD nebo ISO soubor) pro jiný počítač". V dalším kroku vyberte jazyk, edici a architekturu Windows 10, kterou chcete nainstalovat. Ujistěte se, že jste vybrali správnou architekturu - 32bitovou nebo 64bitovou - v závislosti na vašem počítači. Po výběru všech parametrů vyberte jako cílové médium váš USB flash disk a potvrďte. Nástroj Media Creation Tool stáhne instalační soubory Windows 10 a vytvoří bootovací USB flash disk.
Po dokončení procesu odpojte USB flash disk od počítače a připojte ho k počítači, na který chcete nainstalovat Windows 10. Restartujte počítač a během spouštění stiskněte klávesu pro vstup do BIOSu (obvykle klávesa Delete, F2 nebo F12 - záleží na výrobci vašeho počítače). V BIOSu nastavte bootování z USB disku jako primární a uložte změny. Po restartu počítače se spustí instalace Windows 10 z USB flash disku.
Nechte starosti s instalací Windows 10 z USB na nás. Stačí vám flash disk a trocha trpělivosti, o zbytek se postaráme.
Radomír Dvořák
2 Počáteční nastavení systému
Gratuluji! Úspěšně jste se proklikali úvodní obrazovkou instalace Windows 10 z USB disku. Nyní se ale vrhneme na důležitější věci - počáteční nastavení vašeho nového systému. Nebojte, nebudu vás trápit zbytečnými detaily. Vše si projdeme krok za krokem a srozumitelně.
První, co vás systém požádá, je výběr jazyka, časového pásma a rozložení klávesnice. Ujistěte se, že máte vše správně, ať pak nemusíte nic složitě měnit. Pokračujeme. Windows se vás zeptá na licenční klíč. Pokud ho máte, směle do toho a zadejte ho. Pokud ne, nezoufejte! Vyberte možnost "Nemám kód Product Key" a Windows 10 se aktivuje později.
Teď přichází na řadu volba edice Windows 10. Vybírejte pečlivě, ať máte tu správnou verzi pro vaše potřeby. A konečně: typ instalace. Doporučuji zvolit "Vlastní: Pouze instalace Windows (upřesnit)", abyste měli kontrolu nad tím, co se děje.
3 Instalace ovladačů
Po úspěšném spuštění počítače z instalačního USB disku Windows 10 se zobrazí okno s výběrem jazyka a dalších nastavení. Po jejich potvrzení se zobrazí tlačítko "Instalovat". Po jeho kliknutí se spustí proces instalace Windows 10. Během instalace budete vyzváni k zadání licenčního klíče. Pokud jej nemáte, můžete tento krok přeskočit a zadat jej později. V dalším kroku budete vyzváni k výběru typu instalace. Pro čistou instalaci Windows 10 zvolte možnost "Vlastní: Pouze nainstalovat systém Windows (pokročilé)". Následně budete vyzváni k výběru disku, na který chcete Windows 10 nainstalovat. Vyberte disk, na kterém chcete provést instalaci, a klikněte na tlačítko "Další". Pokud instalujete Windows 10 na nový disk, budete jej muset nejprve naformátovat. Po výběru disku a zahájení instalace začne proces kopírování souborů a instalace Windows 10. Tento proces může trvat i několik desítek minut v závislosti na rychlosti vašeho počítače. Během instalace se počítač několikrát restartuje. Po dokončení instalace budete vyzváni k nastavení uživatelského účtu a dalších nastavení systému Windows 10.
4 Aktualizace systému
Po úspěšné instalaci Windows 10 z USB flash disku je nezbytné provést aktualizaci systému. Společnost Microsoft pravidelně vydává aktualizace, které obsahují opravy chyb, vylepšení zabezpečení a nové funkce. Aktualizace systému jsou zásadní pro udržení stability, bezpečnosti a optimálního výkonu vašeho počítače. Po instalaci systému Windows 10 se doporučuje zkontrolovat a nainstalovat všechny dostupné aktualizace.
Otevřete aplikaci Nastavení a přejděte do sekce Aktualizace a zabezpečení. Klikněte na tlačítko Vyhledat aktualizace a systém Windows 10 automaticky vyhledá a stáhne dostupné aktualizace. Během instalace aktualizací se může počítač restartovat, proto si před zahájením procesu aktualizace uložte veškerou svou práci. Po dokončení instalace aktualizací se váš systém Windows 10 spustí s nejnovějšími aktualizacemi a vylepšeními. Pravidelná aktualizace systému je klíčová pro zajištění bezpečnosti a optimálního výkonu vašeho počítače.
5 Instalace programů
Po úspěšném spuštění počítače z instalačního USB disku Windows 10 se zobrazí úvodní obrazovka instalace. Zde si zvolíte jazyk, formát času a měny a také rozložení klávesnice. Po potvrzení voleb pokračujte kliknutím na tlačítko "Další". Na další obrazovce zvolte možnost "Nainstalovat systém Windows". Následně budete vyzváni k zadání produktového klíče Windows 10. Pokud klíč máte, zadejte ho a pokračujte dále. V opačném případě zvolte možnost "Nemám produktový klíč" a aktivujte systém později. V dalším kroku si budete moci vybrat edici Windows 10, kterou chcete nainstalovat. Ujistěte se, že vybíráte edici, která odpovídá vašemu produktovému klíči. Po výběru edice se zobrazí licenční podmínky. Přečtěte si je pozorně a pokud s nimi souhlasíte, zaškrtněte políčko "Přijímám licenční podmínky" a pokračujte kliknutím na tlačítko "Další". Nyní se dostáváte k volbě typu instalace. Pro čistou instalaci Windows 10 zvolte možnost "Vlastní: Pouze instalace systému Windows (pokročilé)". V dalším kroku budete vyzváni k výběru disku, na který chcete Windows 10 nainstalovat. Buďte velmi opatrní, protože tento krok smaže všechna data na vybraném disku. Pokud instalujete Windows 10 na nový disk, stačí vybrat disk a pokračovat dále. Pokud instalujete Windows 10 na disk, na kterém již máte data, je nutné nejprve disk rozdělit a naformátovat.
Publikováno: 24. 11. 2024
Kategorie: Technologie